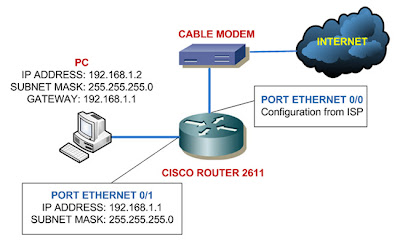Configure Router as DHCP Server for VLANs
Now this part of configuration is the most fun part of all. I just love the way that one router accepts requests from clients on different VLANs (with different subnets), and the router gives away the addresses based on what VLAN a client resides.
That's just cool, your average home usage routers can't do this kind of stuff, most of the average home usage routers can do is just give away IP addresses for one network.
At the previous post, I posted about how to make a router to be DHCP server. Now this post is similar but I'm going to make the router to give away IP addresses for clients on different networks.
The configuration is also the same, but now I'm going to make several IP DHCP pool. The amazing thing is that the router can differentiate each client request for IP address.
The router listens to the requests, which request comes from which sub interface (subnet or VLAN).
Then the router takes the available IP address from the DHCP pool and tells the client that it's now using this IP address.
At this example I'm using four networks in my local area network. I won't be giving away the addresses for the VLAN 5 since I'm only going to assign the IP addresses for management purpose only - I'll assign the addresses statically on the networking devices.
The 3 networks left, the VLAN 10, 20, and 30 IP addresses are configured using DHCP server.
Same as before, you need to exclude the IP addresses that you don't want to give out through DHCP. I conserve the first ten addresses for each network, I probably need it for something else in the future.
router> enable
router# configure terminal
router (config)# ip dhcp excluded-address 192.168.10.1 192.168.10.10
router (config)# ip dhcp excluded-address 192.168.20.1 192.168.20.10
router (config)# ip dhcp excluded-address 192.168.30.1 192.168.30.10
Now the DHCP will give out addresses to the clients starting from XXX.XXX.XXX.11
Next is to configure the DHCP pools for respective VLANs:
router (config)# ip dhcp pool OFFICE
router (dhcp-config)# network 192.168.10.0 255.255.255.0
router (dhcp-config)# default-router 192.168.10.1
router (dhcp-config)# dns-server xxx.xxx.xxx.xxx xxx.xxx.xxx.xxx
router (config)# ip dhcp pool HOME
router (dhcp-config)# network 192.168.20.0 255.255.255.0
router (dhcp-config)# default-router 192.168.20.1
router (dhcp-config)# dns-server xxx.xxx.xxx.xxx xxx.xxx.xxx.xxx
router (config)# ip dhcp pool OFFICE
router (dhcp-config)# network 192.168.30.0 255.255.255.0
router (dhcp-config)# default-router 192.168.30.1
router (dhcp-config)# dns-server xxx.xxx.xxx.xxx xxx.xxx.xxx.xxx
You can set the dns-server option to point to up to 6 dns servers.
The default-router command tells the clients to set the ip default gateway to point to the router's sub interface.
At this point, if you can ping all the sub interfaces of the router from the switch, the router will give IP addresses for requests coming from the clients for DHCP service.
The router differentiates the requests like this, if a request coming from the sub interface ethernet 0/1.10, then the router will give the IP address according to the ip address on that interface (192.168.10.0 network).
After this you need to configure the router for internet connection, if you haven't done it before.
Remember to apply access-list that allows all networks you have in the LAN to be translated by the NAT.
Now this part of configuration is the most fun part of all. I just love the way that one router accepts requests from clients on different VLANs (with different subnets), and the router gives away the addresses based on what VLAN a client resides.
That's just cool, your average home usage routers can't do this kind of stuff, most of the average home usage routers can do is just give away IP addresses for one network.
At the previous post, I posted about how to make a router to be DHCP server. Now this post is similar but I'm going to make the router to give away IP addresses for clients on different networks.
The configuration is also the same, but now I'm going to make several IP DHCP pool. The amazing thing is that the router can differentiate each client request for IP address.
The router listens to the requests, which request comes from which sub interface (subnet or VLAN).
Then the router takes the available IP address from the DHCP pool and tells the client that it's now using this IP address.
At this example I'm using four networks in my local area network. I won't be giving away the addresses for the VLAN 5 since I'm only going to assign the IP addresses for management purpose only - I'll assign the addresses statically on the networking devices.
The 3 networks left, the VLAN 10, 20, and 30 IP addresses are configured using DHCP server.
Same as before, you need to exclude the IP addresses that you don't want to give out through DHCP. I conserve the first ten addresses for each network, I probably need it for something else in the future.
router> enable
router# configure terminal
router (config)# ip dhcp excluded-address 192.168.10.1 192.168.10.10
router (config)# ip dhcp excluded-address 192.168.20.1 192.168.20.10
router (config)# ip dhcp excluded-address 192.168.30.1 192.168.30.10
Now the DHCP will give out addresses to the clients starting from XXX.XXX.XXX.11
Next is to configure the DHCP pools for respective VLANs:
router (config)# ip dhcp pool OFFICE
router (dhcp-config)# network 192.168.10.0 255.255.255.0
router (dhcp-config)# default-router 192.168.10.1
router (dhcp-config)# dns-server xxx.xxx.xxx.xxx xxx.xxx.xxx.xxx
router (config)# ip dhcp pool HOME
router (dhcp-config)# network 192.168.20.0 255.255.255.0
router (dhcp-config)# default-router 192.168.20.1
router (dhcp-config)# dns-server xxx.xxx.xxx.xxx xxx.xxx.xxx.xxx
router (config)# ip dhcp pool OFFICE
router (dhcp-config)# network 192.168.30.0 255.255.255.0
router (dhcp-config)# default-router 192.168.30.1
router (dhcp-config)# dns-server xxx.xxx.xxx.xxx xxx.xxx.xxx.xxx
You can set the dns-server option to point to up to 6 dns servers.
The default-router command tells the clients to set the ip default gateway to point to the router's sub interface.
At this point, if you can ping all the sub interfaces of the router from the switch, the router will give IP addresses for requests coming from the clients for DHCP service.
The router differentiates the requests like this, if a request coming from the sub interface ethernet 0/1.10, then the router will give the IP address according to the ip address on that interface (192.168.10.0 network).
After this you need to configure the router for internet connection, if you haven't done it before.
Remember to apply access-list that allows all networks you have in the LAN to be translated by the NAT.
 RSS Feed
RSS Feed Twitter
Twitter